Tech Support
How to Get Help!
-
Zoom
Video Conference with Eduardo Alvear, Student Help Desk Tech.
Hours: Monday – Friday 8:00 pm – 5:00 pm (Closed 12:00 pm – 1:00 pm)
-
Call
1 (209) 381-6514 to talk with Eduardo Alvear
Hours: Monday – Friday 8:00 am – 5:00 pm (Closed 12:00 pm – 1:00 pm)
-
24/7 Call Center
Call 1 (209) 381-6565 (Call Center)
24 hours a day, 7 days a week
-
-
-
Facebook
Send us a message on Facebook or follow us to see help tips and information.
-
FAQ
Browse our frequently asked questions for an answer to your issues.
Stop by!
Come visit the Student Help Desk office
Merced Main Campus
Downey Center First Floor
Hours: Monday – Friday 8:00 am – 5:00 pm (Closed 12:00 pm – 1:00 pm)
Frequently Asked Questions
Make sure you have completed the Five Easy Steps to Register for Classes at MC then watch this helpful video:
Please install a free copy of Microsoft Office Professional from within your school email.
- Log into your school email. Click on Install Office from your student email account. It’s free! (If you do not know how to log into your email, follow our instructions for student email.)
- Click on Install Office and select Office 365 apps.
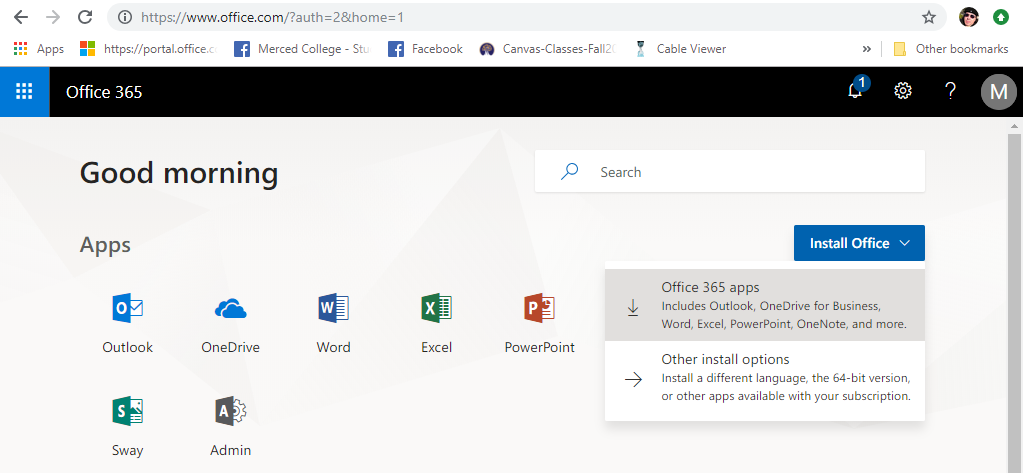
- Follow the steps to install Office. Do NOT forget to Activate Office after installation. Start Office and sign in with your student email account @campus.mccd.edu. You may need to switch accounts or switch to a different account if you are already logged on with an account other that your Merced College email account. The Activation Key is embedded in your Merced College email account. Once you log in with your Merced College email account the software will be activated.
- Click on Install Office and select Office 365 apps.
Common Issues:
- How to resolve the problem “Word experienced an error trying to open the file” when opening a Word document.
- Download and right click on the file and change the security setting to “unblock”. Or read this Microsoft support article.
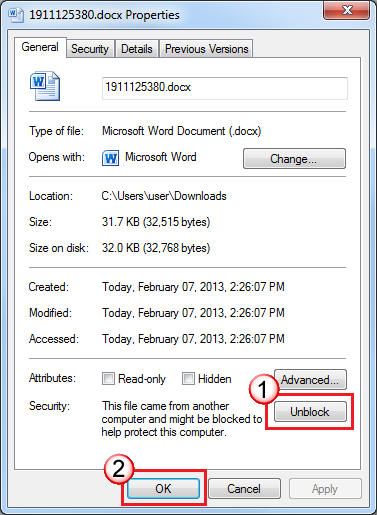
- Download and right click on the file and change the security setting to “unblock”. Or read this Microsoft support article.
- My Office is not working! I get an error. I have a Moxee Hot Spot.
- This is a common problem. You need to change the DNS of the WiFi adapter.Go to Control Panel, Network and Internet, Network Connections (Network and Sharing Center) to Change Adapter Settings, right click on the WiFi adapter (Moxee) and click on Wi-Fi Properties, then choose Internet Protocol Version 4 (DO NOT uncheck the box!) and click on Properties. A new window appears. Click on Use the Following DNS server addresses and type 8.8.8.8 and 8.8.4.4. Click OK and close all the windows. It’s all set and ready to go! Note: If you rather, I can do it for you. Let’s Zoom.
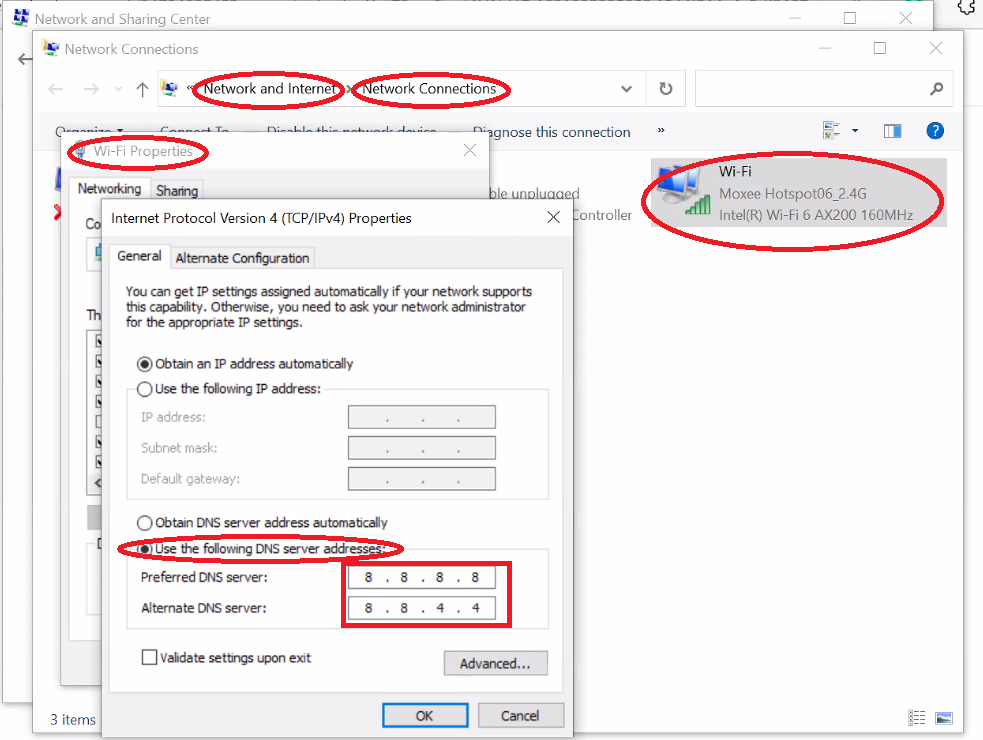
- This is a common problem. You need to change the DNS of the WiFi adapter.Go to Control Panel, Network and Internet, Network Connections (Network and Sharing Center) to Change Adapter Settings, right click on the WiFi adapter (Moxee) and click on Wi-Fi Properties, then choose Internet Protocol Version 4 (DO NOT uncheck the box!) and click on Properties. A new window appears. Click on Use the Following DNS server addresses and type 8.8.8.8 and 8.8.4.4. Click OK and close all the windows. It’s all set and ready to go! Note: If you rather, I can do it for you. Let’s Zoom.
One: Get the WMV app for Chrome.
Two: You need to have PowerPoint to view the video. I am assuming you have either a PC or a Mac. Download, install and use Microsoft Office, PowerPoint, for free using you student email as the key.
Three – for MAC users: Let your Mac choose the App it needs to open the file (right click on it). If the App you have does not work, let your Mac choose the App on the Mac Store, download it and install it. It’s easy! Alternatively, you can just go to the app store and type WMV player.
What if the video is in a PowerPoint presentation? (WMV videos will not play on an iPhone if they are embedded on a PowerPoint)
- Download Microsoft Office, PowerPoint, for free from using you student email as the key.
- Open the PowerPoint presentation and right click on the media and save it locally.
- Left click on the media, and if it does not open, right click on it and look for an app in the App Store that will play it. (You can just type “wmv player” on the App Store and let Mac show you an App that will work.) Get and install the App.
- Play the videos from the location where so save the media locally.
Zoom with me and I’ll help you!
Visit out page on MC Portal for more help!
View these two resources for help:
- Please follow the prompts here. Important note: In order for Respondus to work, you need to do these three things:
- Download it
- Install it
- Use it (click on the Golden Padlock on your desktop). Your username is the same as the MC Portal; your password is your DOB in MMDDYY format.
- Your password should be your DOB in MMDDYY. If it is not, go to Canvas via MC Portal and change it under “settings”, “personal information” in the upper hand side corner.
- Student Quick Start Guide from Respondus
If you are an MAC iPad user follow this directions:
Using the iPad Edition of LockDown Browser
A student should follow these steps to take an exam with the iPad Edition of LockDown Browser:
- Download and install the “LockDown Browser” app from Apple iTunes to the iPad. (Requires iOS 7 or higher.)
- Enable iPad’s “Guided Access” by selecting iPad > Settings > General > Accessibility > Guided Access. Turn on Guided Access and set a passcode (you need to remember this passcode to exit Guided Access after an exam). The setup for Guided Access only needs to be done once.
- Start the LockDown Browser app.
- The first time the app is used, you will be prompted to select your institution and server. (If you later need to change the institution or server, select the settings icon on the LockDown Browser toolbar.)
- Triple-press the iPad home button to start Guided Access and enter LockDown Browser.
- After completing the exam, triple-press the home button and enter the passcode to exit Guided Access.
- Press the Home button again to return to the Home page.
Use the same username you use for the Portal, but without the @campus.mccd.edu portion, and the same password.
Important: You will not be able to access Canvas until your course begins.
To reset your password with CCCOpen, call the Chancellor’s Help Desk at 877-247-4836.
You will need to go to https://www.office.com
Your username is the same as MC Portal, but you will need to add the @campus.mccd.edu for your email.
The password for your email is the same as the password for your MC portal and Canvas.
Note: wait 5 minutes after changing the MC Portal password for it to work on your email.
The username for your MC Portal is: jon.smith
The username for Canvas is: jon.smith
The username for your MC email is: jon.smith@campus.mccd.edu
(The username for Canvas, WiFi, Parking, etc. is the same as the username for the MC Portal)
Notes:
Use Chrome browser, it works better (if it does not work, reset the browser).
However, if you do not know your password for the MC Portal, we can reset it. Email us at myhelp@mccd.edu. We will help you!
Note: The password for the MC Portal is the same password that you will use for your student email. Note: You will not be able to start a password reset from your Microsoft account. Why? Because the “Source of Truth” is MC Portal. In other words, in the hierarchical structure MC Portal RULES, which means that the password for your MC Portal will become the password for your student email.
The settings for configuring your personal device to retrieve emails from your college count are represented in the screenshot below:
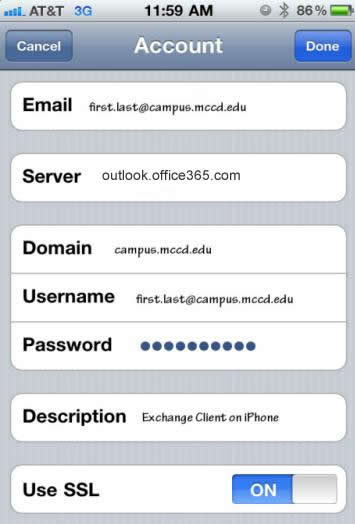
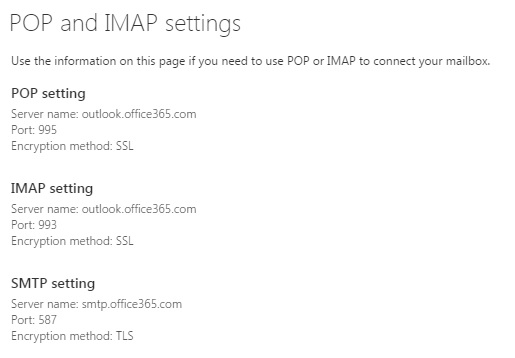
Two-factor Authentication (abbreviated as 2fa) is a means of establishing access to online or network services that require the user to provide two different types of information.
Traditionally usernames and passwords have been used when connecting or authenticating to a service. Over the years, malicious users and groups have deployed various means in an attempt to trick or otherwise persuade users to enter their username and password in forms, websites, and emails. Once the bad actors have this information, they can then carry out questionable actions on behalf of that individual.
For example, phishing is a means by which an email is sent to users that often imply that an immediate response is needed. This sense of urgency causes many people to act out of fear that they may lose access to a service. Likewise, job announcements and other “opportunities“ are also used in phishing attempts that again compromise a user‘s account.
2F Authentication (also referred to as Multi-Factor or MFA) adds another layer of security. In addition to a username and password (something you know), a second verification is needed (something you have).
2FA solutions can include:
- Push Notification – Normally done thru an app installed on a smartphone or other mobile device, a notification would require the user to accept to complete the login process.
- Hardware Token – A device (usually USB) that connects to a computer and requires a push-button acceptance during the login process.
By employing 2F Authentication, accounts are protected from passwords that have been compromised as malicious actors would not have access to the smartphone or hardware token.
Contact
-
Student Help Desk TechnicianHoursMonday-Friday: 8:00am - 5:00pm
