Canvas Help
What is Canvas?
Merced College classes use Canvas, a learning management system, to deliver course content and assess your learning.
How to Access Your Online Classes via Canvas
1. Access Canvas via this link: https://mccd.instructure.com/. Also, you may access Canvas via the MC Portal.
2. Login with your username and password (DO NOT use the @campus.mccd.edu in the username).
Online Help for Canvas
View the Canvas Guide Online. Type in your question to find answers to your issue.
Example of a typical question asked by students:
How do I upload a file as an assignment submission in Canvas?
Read the answer here.
I Need Help With Online Classes
Refer to the Online Learning pages for assistance with online classes.
How To Guides
Frequently Asked Questions
If you see this message, please do not worry. The error will disappear the date your course starts and you will be able to successfully access Canvas.
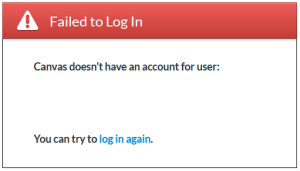
Your first step is to set up Canvas to allow your Google Docs account to interact with Canvas. Then, it will be easy and intuitive.
- Go to Account, Services, Web Services and add Google Docs.
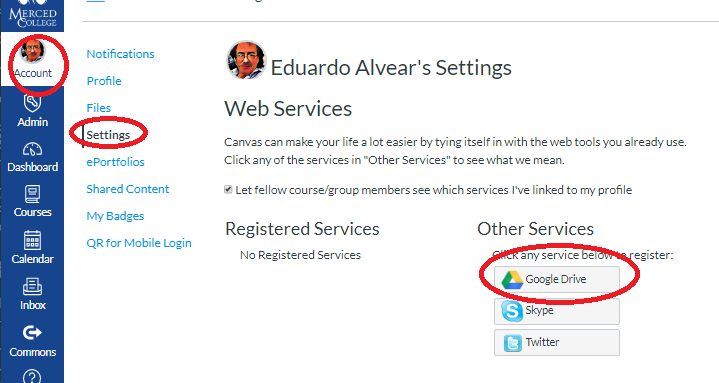
- Then click on Authorize Google Doc Access.
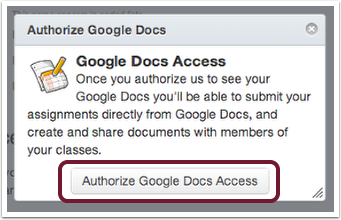
- Then log into Google by choosing the account you want to authorize.
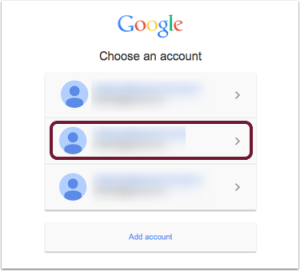
- Finally, allow access to instructure.com. Once completed, you will be able to attach documents.
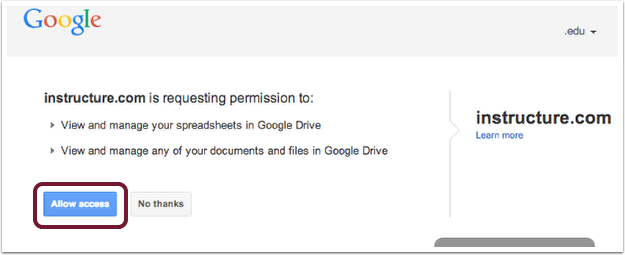
Probably it’s because you are not using Respondus LockDown browser to take the exam.
Download Respondus LockDown here.
This article is for students who are unable to access an exam through LockDown Browser because they are prompted over and over again to enter in a password. There are two scenarios in which this issue arises, a) when the instructor has set a password for the exam, or b) you are using a different browser (like Edge, or Chrome) to access the exam. This article provides two approaches, indicated below, to resolving this issue.
LockDown Browser Issue: Continually Prompting for a Password
Please read this document: How to play a WMV video embedded on a Power Point Presentation using a Mac or ChromeBook
Please follow these instructions.
What is Respondus?
Respondus LockDown Browser® is a custom browser that locks down the testing environment within Blackboard. When students use LockDown Browser they are unable to print, copy, go to another URL, or access other applications. When an assessment is started, students are locked into it until they submit it for grading. Available for Windows, Mac and iOS (Not for Chromebooks and other devices).
Your instructor may require the use of Respondus for your class. In order for Respondus to work, you need to do these three things:
How to Install Respondus
- Download it – Respondus Download
- Install it – Follow the prompts on the website link above
- Use it – Click on the Golden Padlock on your desktop (or in Applications under Finder, if you have a Mac)
Helpful Tips:
- As soon as you start Respondus, it will prompt to to shut down certain applications, which needs to be done. Also, if a drop down box appears, choose Canvas, not Blackboard.
- Your username is the same as the MC Portal (without @campus.mccd.edu)
Frequently Asked Questions
You can free your computer and allow it to install software by following the steps to Switch out of S Mode
I am getting an error when I run Respondus: Err_Cert_Date_Invalid (-201)
That’s because you need to update your Mac OS.
I am getting an error when I run Respondus: ERR_NAME_NOT_RESOLVED (-501)
That’s because you need to update you DNS to Google’s DNS servers (8.8.8.8 and 8.8.4.4)
Instructions here (Note: if you make a mistake entering the DNS, your computer will not be able to connect to the Internet)
Respondus Lockdown Browser on an iPad for Canvas:
Knewton LockDown Browser
This is not your standard LockDown browser, but a unique version. Instructions here:
https://support.knewton.com/s/article/Knewton-LockDown-Browser-powered-by-Respondus-Installation-Guide
How to Install Proctorio
Proctorio is a Chrome extension. Therefore, you need to install the Chrome browser in order to be able to install Proctorio. (It will work on Macs and Windows OS, but not smart phones)
Get Chrome browser here: https://www.google.com/chrome/
Get Proctorio here: https://getproctorio.com/
Instructions: https://proctorio.com/support/setup
Attention Mac Users! Try this.
- Due to the system update, please click on the Apple icon in the top-left corner of your screen.
- Go to System Preferences.
- Click Security and Privacy.
- Click Privacy.
- Click Screen Recording.
- This might be locked. If it is, click on lock in bottom left of screen. Unlock with computer password.
- Once unlocked, click on + of + | -.
- Go to Applications, scroll to Google Chrome, highlight Google Chrome, click “open”, and Google Chrome will be added to record the contents of your screen. When prompt is given to close Google Chrome and you are on Google Chrome, click “later”.
- This might be locked. If it is, click on lock in bottom left of screen. Unlock with computer password.
- Make sure that the box to left of Google Chrome is checked.
- Once done, Quit Google Chrome and Reopen.